
- #CAMTASIA TRAINING HOW TO#
- #CAMTASIA TRAINING MP4#
- #CAMTASIA TRAINING FULL#
- #CAMTASIA TRAINING ZIP#
- #CAMTASIA TRAINING WINDOWS#
#CAMTASIA TRAINING FULL#
Click the nested picture button in the upper-left-hand corner to exit Full Screen mode. Press F10 when you are finished recording. Return to the HillConnect chat and select the nested picture button in the chat window to enter Full Screen mode. Click the downward-facing triangle to the right of the Microphone.Į. In the pop-up toolbar, choose Full Screen and ensure that Audio is on.ĭ.

The videoconference will fully initiate when they click the Accept button in their chat window.Ĭ. Click the Camera icon in the chat window to begin the videoconference.Ĭ. Mouse over the name of the client in your list with whom you wish to chat and click the Chat button in their contact “card.”ī. You should see their name prefixed by a colored button in your Chat list.Ī. Instruct your client to accept the (instantaneous) invitation. Click Send Invite in the window that pops up. When their name is displayed in the menu that appears, hover over it with your mouse and move it over to the menu that appears beside the list of names. Click the Add field and type the name of the student with whom you wish to chat. This option will not be available if you are already logged into chat.į. Click the “+ “ icon to the left of your full name.Į. The chat application is located in the left column below your labels. Navigate to HillConnect via My Hamilton or. Ask the student to sign into HillConnect (Webmail) and activate Chat.Ĭ. Electronic documentation for the process is available on the ITS website. Ensure that the client has installed the Google Voice and Video Chat Plugin. Double-click the file in the folder to play it back.Ī. Close Camtasia Studio 7, choosing to NOT save the Untitled project.ĩ. Create a New Folder with the client’s name either on the Desktop or in My Documents. A window will prompt you to assign the file a name and location. Click Stop Recording once the interview is complete.ħ. Click Start Recording to begin recording.Ħ. Position the camera so the interviewer and interviewee are nicely framed.ĥ. Click Properties - Camera Control to adjust zoom, exposure, and other options. Go to Tools – Record Camera in the top menu bar.ģ. More information about Panopto can be found on the Panopto website.Notate Bene Recording an In-Person InterviewĢ. This means that everything is kept together in the project file for the next time you use the project. On a Mac, your project includes all media files.
#CAMTASIA TRAINING MP4#

More information about Panopto can be found on the Panopto Website.Īs mentioned earlier, your work in Camtasia begins with you making a ".cmproj" project file and adding a recording. You can add quizzes and a table of contents in Panopto. Exporting and Share (Camtasia Tutorial video 3m22s)Ī video saved as MP4 only can then be uploaded to Panopto so that students can view it.
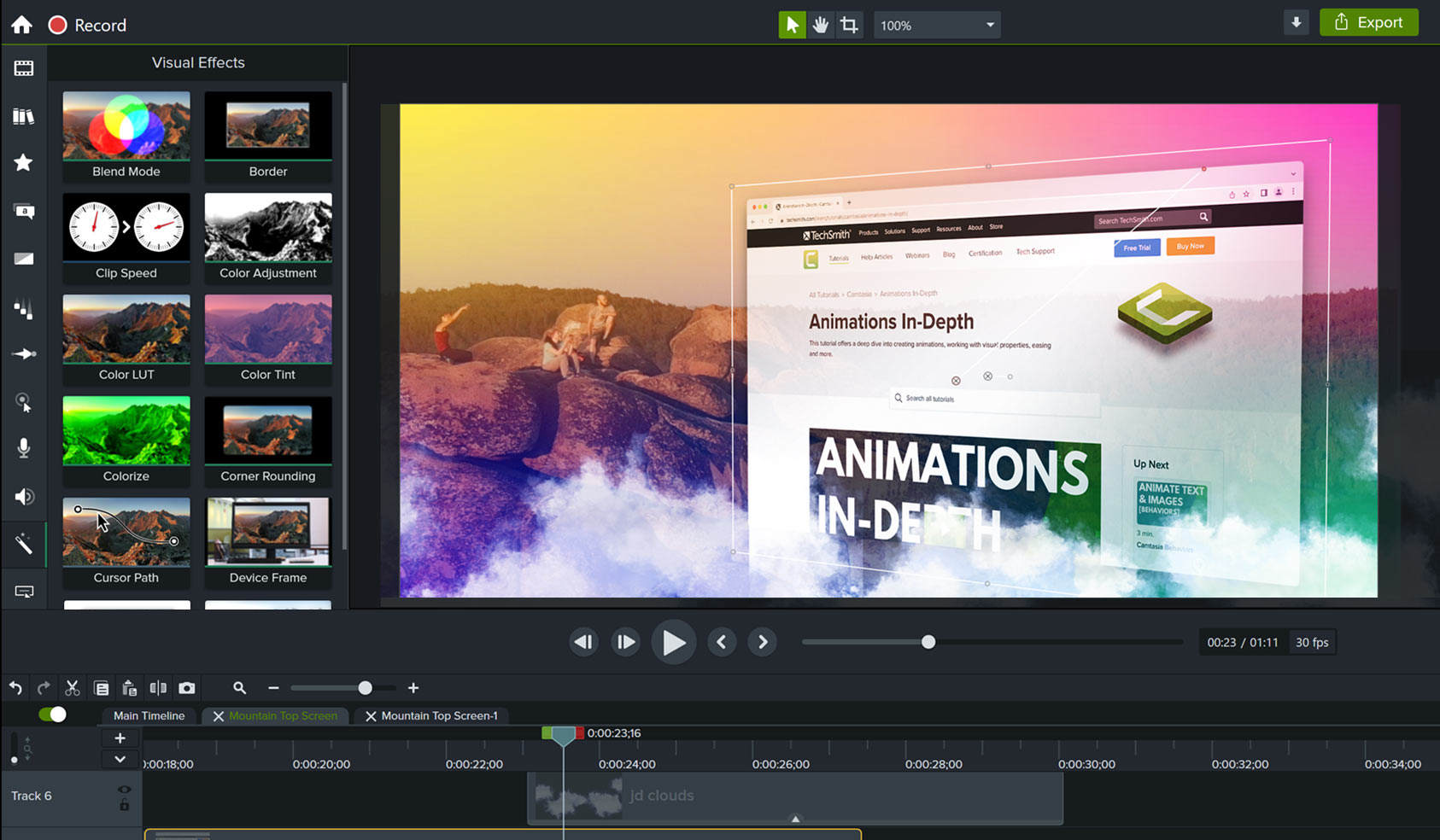
This will keep everything together for the next time you use the project.
#CAMTASIA TRAINING ZIP#
Save your entire project (including all media) as a zip file. Any closed captions will still appear but will no longer be searchable.Ģ. Please note: any quizzes, hot spots or table of contents that you might have included in a Camtasia recording will be deleted as they are incompatible with the basic video type. Choose MP4 only - this creates a simple mp4 file that you may upload to Panopto. The final step is to convert your edited file into an.
#CAMTASIA TRAINING HOW TO#
#CAMTASIA TRAINING WINDOWS#
You may have noticed more than one program lurking in the TechSmith>Camtasia folder on your Windows computer - Camtasia 2018 is actually broken into two parts:


 0 kommentar(er)
0 kommentar(er)
